一般来说,现在大家的电脑配置都比较高,特别是CPU,通常都是性能过剩。VirtualBox这个软件,能够让你充分发挥CPU的潜能,让一台电脑虚拟出多台电脑,以满足各种需要。如下图所示,物理主机的CPU是一个4核心8线程的i7,内存是32GB,操作系统是64位Win 7旗舰版。安装VirtualBox后,虚拟出4台电脑,其中正在运行的2台虚拟电脑安装的操作系统分别是Win 7和Win 10,另外两台处于关机状态的电脑安装有Ubuntu Linux。
可以看到,即使现在正在运行着两台虚拟机,但物理主机的CPU使用率才6%而已,负载很轻。
1、下载和安装
浏览器访问VirtualBox的官方网站: https://www.virtualbox.org 。
点击“x86/amd64”下载VirtualBox的Windows版本。
如果需要,还可以点击“Source Code”下载VirtualBox的源代码。不过,不管你是否下载,都会有很多专业人士在审阅着VirtualBox的源代码,让大家放心使用该软件。正版,免费,免破解,不耍流氓。
下载后显示大概110MB左右。安装过程比较常规,这里就省略啦。
2、简单配置
这一步是可选的,不用配置也行。由于VirtualBox虚拟出来的电脑是使用文件来描述其硬件的配置,虚拟出来的硬盘其实际存放的也是一个大文件,大小由几个GB到几十个GB不等,而VirtualBox默认的存放虚拟机文件的位置是C盘,因此有时会很容易令C盘爆满。所以建议这里做个简单的配置更改,把其默认存放位置修改为一个剩余存储空间比较大的逻辑盘,例如我这里设置为R:盘。
具体操作:从开始菜单运行“Oracle VM VirtualBox”,点击“管理”->“全局设定”。
修改默认虚拟电脑位置为“R:\”,或者其它某个剩余存储空间比较大的逻辑盘。
3、创建虚拟电脑
具体操作:点击“新建”按钮。
点击“专家模式”按钮。
由于前面连载2《10秒内获取一个Win 10最新版原版光盘》已经教大家下载了一个Win 10原版光盘了,因此这里可以创建一个虚拟机来安装这个光盘。
填写虚拟电脑的名称“Win10”,或者一个你喜欢的名字,就像文件名一样,用来作区分用途的,因为VirtualBox可以创建和管理不止一台虚拟机,需要使用名字来区分。
选择版本“Windows10 (64 bit)”。填写内存大小“4096”MB,即4GB。如果你的物理主机有足够多的内存,那么这里可以分出更多的内存到虚拟机。但问题是,你有多少足够多的内存吗?
虚拟出来的硬盘,里面存放的所有资料是保存在一个大文件。一般建议采用“动态分配”策略,可以创建一个总容量非常大的硬盘。这里建议填写“500 GB”。
至此,我们已经创建了一台虚拟机,CPU是共享物理主机的CPU,内存大小为4 GB,硬盘大小为500 GB。
4、启动虚拟机并安装Win10操作系统
请注意,虽然是虚拟出来的电脑,但是安装操作系统和以后的运行操作系统,都是客观真实的。也就是说,所运行的操作系统和应用程序,它们是区分不了是在物理主机运行还是虚拟机运行的。
所以接下来,你原来怎么在物理主机安装操作系统,这里也一样了。不过,这里似乎有个优势,就是直接关联一个Windows安装光盘ISO文件就行了,连刻录ISO文件光盘到U盘或光盘的步骤都省略了。
具体操作:点击“[光盘] 没有光盘”,再点击“选择虚拟盘”,然后选择此前已经下载好的Win 10原版光盘:
cn_windows_10_enterprise_version_1511_updated_apr_2016_x64_dvd_8710041
然后确定即可。
刚才已经“插入Win 10安装光盘到这台虚拟机的光驱里面了”。接下来就应该接通电源启动虚拟机,这里按“启动”按钮来完成接通电源的操作。
接下来就是正常的Win10安装过程。如果需要学习如何安装Win 10系统,请继续收看本连载啦。
虚拟机软件VirtualBox只有110MB大小,但作用巨大,可以无中生有的虚拟出多台电脑出来,可以满足很多种场合需要。
虚拟机软件就像一个视频播放器软件,所虚拟出来的一个个虚拟机,就像是一个个的视频文件。虚拟机软件运行多个虚拟机,就像视频播放器播放多个视频文件一样的道理。
普罗大众可以使用虚拟机来尝鲜,安装Win10等新出的操作系统来体验,也可以尝试安装各种新软件,甚至包含各种耍流氓行为的软件。统统都不怕,都不会对物理主机的系统有任何影响。专业人士和技术黑客们更加是可以借助虚拟机软件来为所欲为了。
因此,虚拟机软件VirualBox不但功能强大,而且适合所有层次的用户!



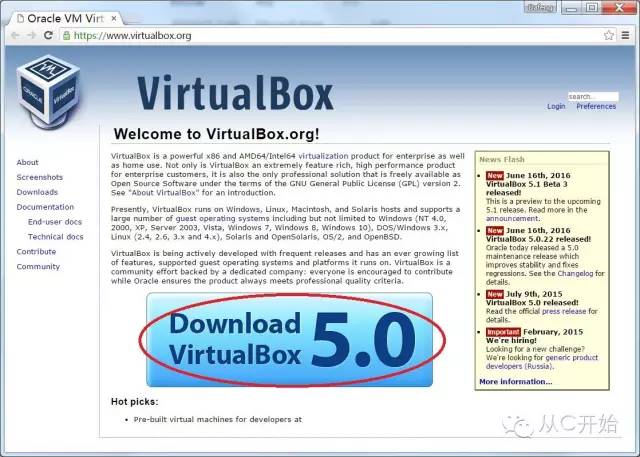
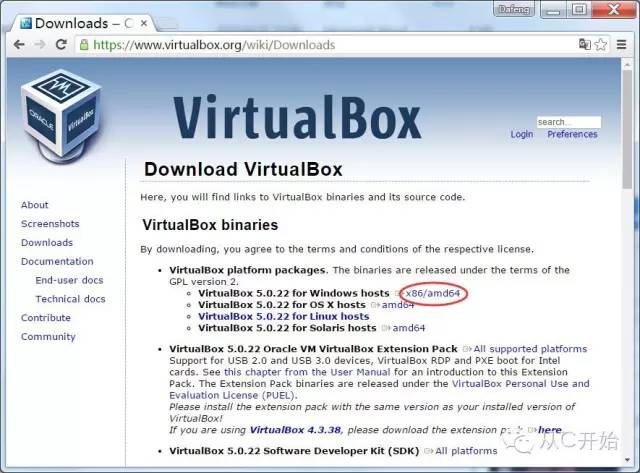
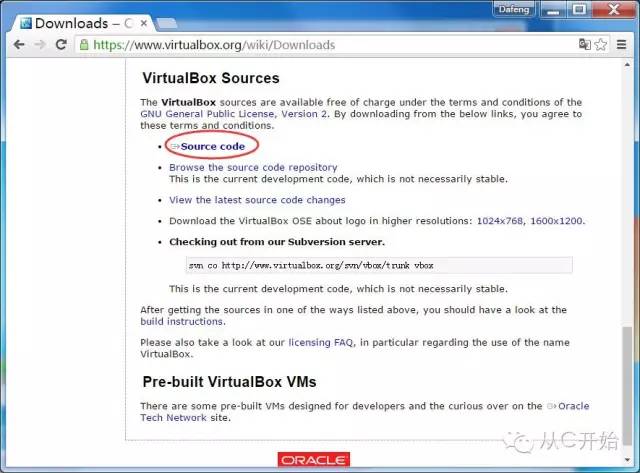

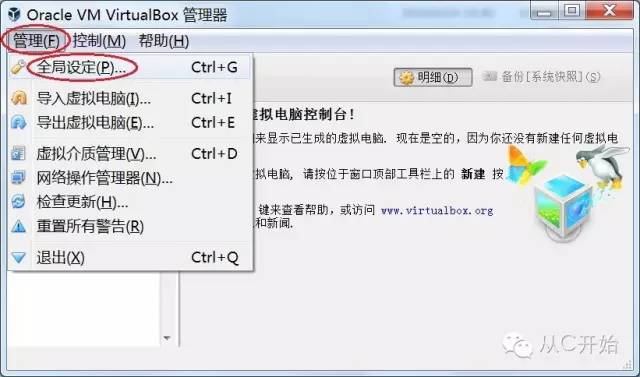
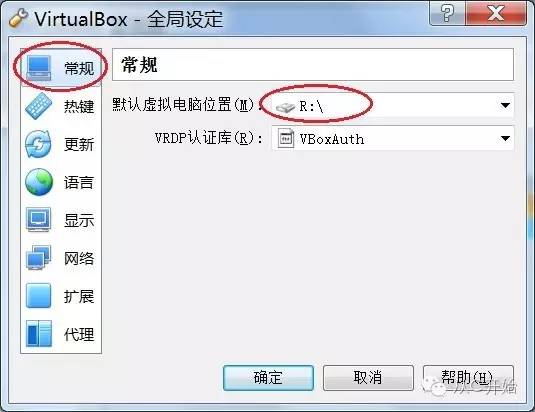

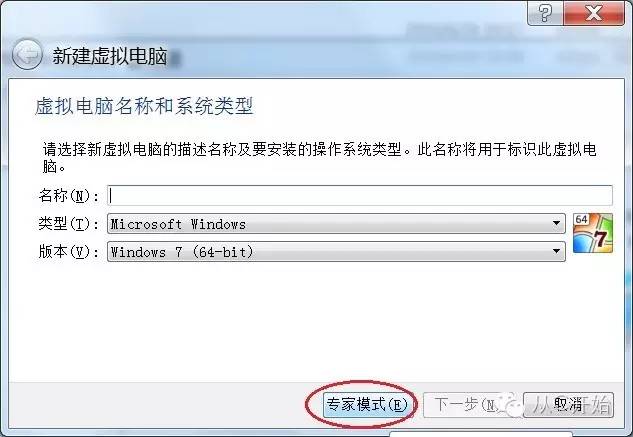

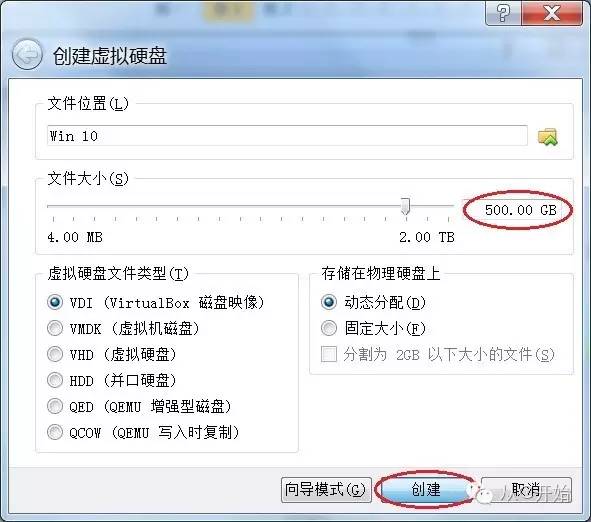
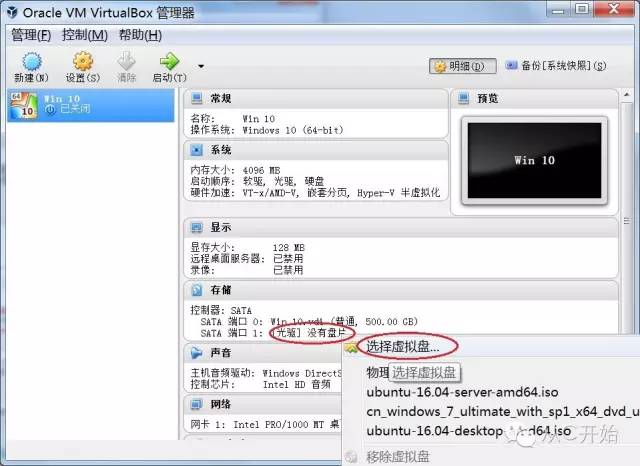
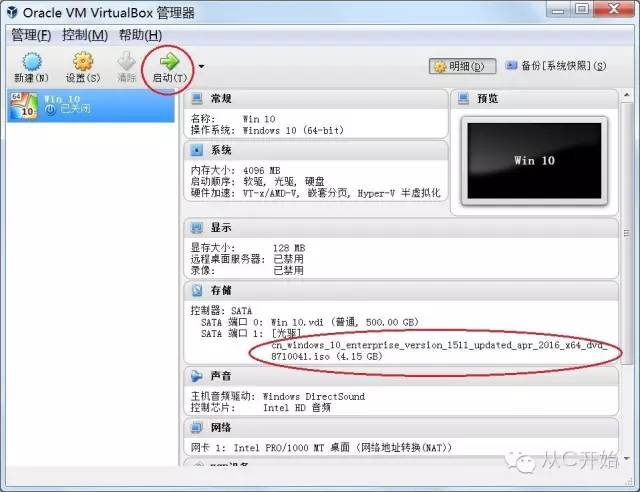
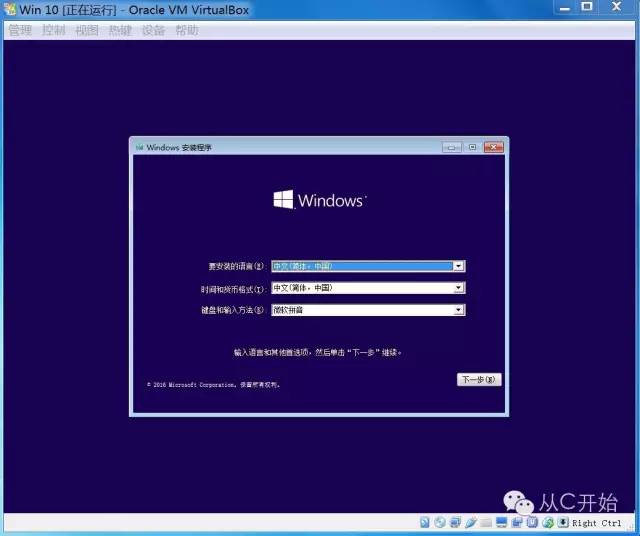

 京公网安备 11010502044969号
京公网安备 11010502044969号